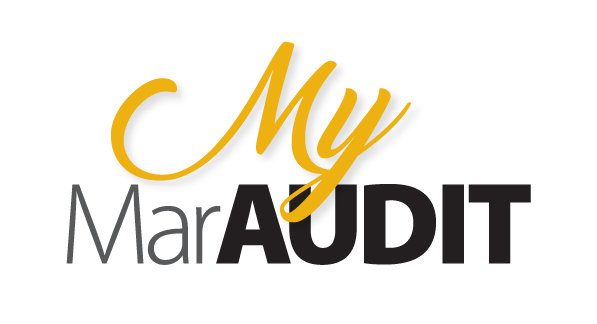FAQs - My MarAUDIT
Q: Legacy or New MarAUDIT?
A: If you are a student graduating in Spring 2025, please continue to use the Legacy MAX and MarAUDIT to review your requirements. This is the system where your graduation application will be processed. If you are a continuing student, or a new student for Summer 2025 or beyond, please ensure you are using the NEW Max - Onesis and MarAUDIT system as your information may not be up to date in the Legacy system.
The new system will use your P# instead of the Legacy M#.
If you are a continuing student and you find a discrepancy in requirements or an error in the New MarAUDIT compared to your Legacy MarAUDIT, please email degreeaudit@millersville.edu for a review.
Q: What is My MarAUDIT?
A: MarAUDIT is the system used to access your degree audit. An audit is a review of past and current coursework that provides information on a student's completed and remaining requirements necessary to complete a particular set of curriculum requirements (degree/major/minor/concentration).
Q: Can I access My MarAUDIT on any computer?
A: Yes. My MarAUDIT is a web-based tool accessible through any web browser. Anywhere that you can login to MAX, you can access your audit.
Q: Is my information confidential?
A: Yes. Like all other processes that you access through MAX or MyVille, My MarAUDIT is accessed through your secure login. Just like your other academic information, your advisor, faculty and selected staff members of Millersville University will also be able to view the information contained in the degree audit.
Q: Who can access My MarAUDIT?
A: Currently, degree audits are available to all admitted degree-seeking undergraduate and graduate students. Audits are available for applicants, however, without access to MAX, the MarAUDIT will need to be accessed by an admissions counselor or faculty advisor to assist the incoming student. My MarAUDIT is not available for non-degree students. Some post-baccalaureate and post-master's certification or certificate programs are now available. Advisors, faculty and selected staff members have access to audits for the purpose of supporting your progress through your academic program.
Q: How current will my information be in My MarAUDIT?
A: The information on your degree audit is dynamically refreshed. This means anytime a change is made to your record (drop or add a class, add or change a major/minor or concentration, etc) it will be available as soon as you log back into My MarAUDIT. For new students, audits will be available the day after your deposit has been paid (for undergraduate students) or you have confirmed acceptance of your offer of admission (graduate students). After you have set up your access to MAX, you will be able to view My MarAUDIT.
Q: Can I register for classes from My MarAUDIT?
A: No. You can use the course link to view available sections and CRNs for scheduled courses within your audit, but registration will continue to be handled through the Registration link in MAX.
Q: When can I see my grades on My MarAUDIT?
A: Grades are viewable on your degree audit after grades have been processed for the semester. Grades will not appear on the audit as they are entered by your professor, you will only see them once the grading period for the University has ended for a term. Courses in-progress are listed with a grade of "IP".
Q: What do I do if I believe my academic information is incorrect?
A: You should consult with your academic advisor for a review of your audit. If you need an exception, that must be processed through the appropriate approvals per the Exception to Graduation Requirements. If you believe that the audit is producing an error, please have your advisor email degreeaudit@millersville.edu.
Q: Why is my information not updated on My MarAUDIT?
A: Since the audit is dynamically refreshed, your information should be accurate to date. However, depending on the change, your paperwork may take some time to process. For example, Exceptions or Academic Program Change Requests must be routed through your advisor, department chair and/or dean before reaching the Registrar's office for processing. Official transcripts must be received and processed for transfer courses. Items like this will appear on your audit as soon as they are processed, but please be patient as your paperwork makes it through the process.
Q: How can I update my information?
A: To change your major, minor or concentration, please complete the Academic Program Change Request Form. If your name is spelled incorrectly, please contact registrar@millersville.edu If you have a preferred name you would like to submit, please submit the Preferred Name Application, which is available in the MyVille student portal.
Q: If I have questions about My MarAUDIT, who should I contact?
A: If your question is in regard to your academic requirements, please contact your academic advisor. If you have a question about reading items on your audit, please see the student help sheet. If your question is not answered here, you may email degreeaudit@millersville.edu for assistance.
FAQs - Reading My MarAUDIT
Q: What does the clipboard after a course on the course listing mean?
A: This means that the course as at least one pre-requisite that must be met. Click on the course link to open the catalog listing and see the list of pre-requisites.
Q: Can I see how many classes I have left to fulfill my requirements?
A: Yes. Your degree audit is laid out in block format displaying degree, major, minor, concentration and general education requirements as they apply to your specific program. Look for the unchecked red circles to identify still needed requirements. You can also collapse your audit to only show still needed requirements using the "Registration Checklist" view. Under "Format" in the second block of your audit, you can select Registration Checklist from the pulldown menu.
Q: Can I just see a list of all the classes I've taken?
A: Yes. On the menu (three vertical dots) in the upper right of your audit, you can select the "Class History" link to view a list of your completed and in-progress courses by term.
Q: What's the difference between my "Total Credits Earned" and "Credits Applied" to my degree?
A: Total Credits Earned are completed credits on your official transcript. Credits Applied are earned and in-progress credits which are applied to your current degree program. Total Credits Earned may include credits that do not apply to your degree, please use "Credits Applied" in the Degree bar (i.e. Bachelor of Arts) in order to verify how many credits you have calculating into your degree.
Q: How can I tell if I'm on track for degree completion in my last semester?
A: An audit with Requirements at 98% and Credits at 100% means that you are in-progress for completing your degree with your current paperwork and registration. If your graduation application has not yet been submitted and processed this % may be at 95-97% complete depending on the number of requirements in your program. Please click here to view a document which helps interpret the Requirement % Complete for student's approaching graduation.
FAQs - What-If Audits
What-If Audits are helpful if you are considering changing your major, adding a minor, or if you are an undeclared student who is considering various majors.
Running a What-If audit does not mean you have selected a valid curriculum combination! Please work with your advisor and/or the office of Academic Advisement to ensure you are selecting a valid combination of major/concentration/minor.
Minors YOU MAY NOT MINOR IN YOUR MAJOR. This means that for the most part, you may not declare a minor which is within your major department. There are exceptions for this with minors that are considered a distinct discipline from a major within the same department. However, only ONE class may be shared between major and minor. If you cannot complete the minor with only ONE class sharing with required courses in the major, it is likely not a valid combination.
Concentrations (or options as some majors call them) are only valid for specific majors. Concentrations will filter by degree and major which you are required to select for a "What-if." Concentration is not required, but if you select a major which REQUIRES a concentration, and you haven't selected one, you will get an invalid What-If audit.
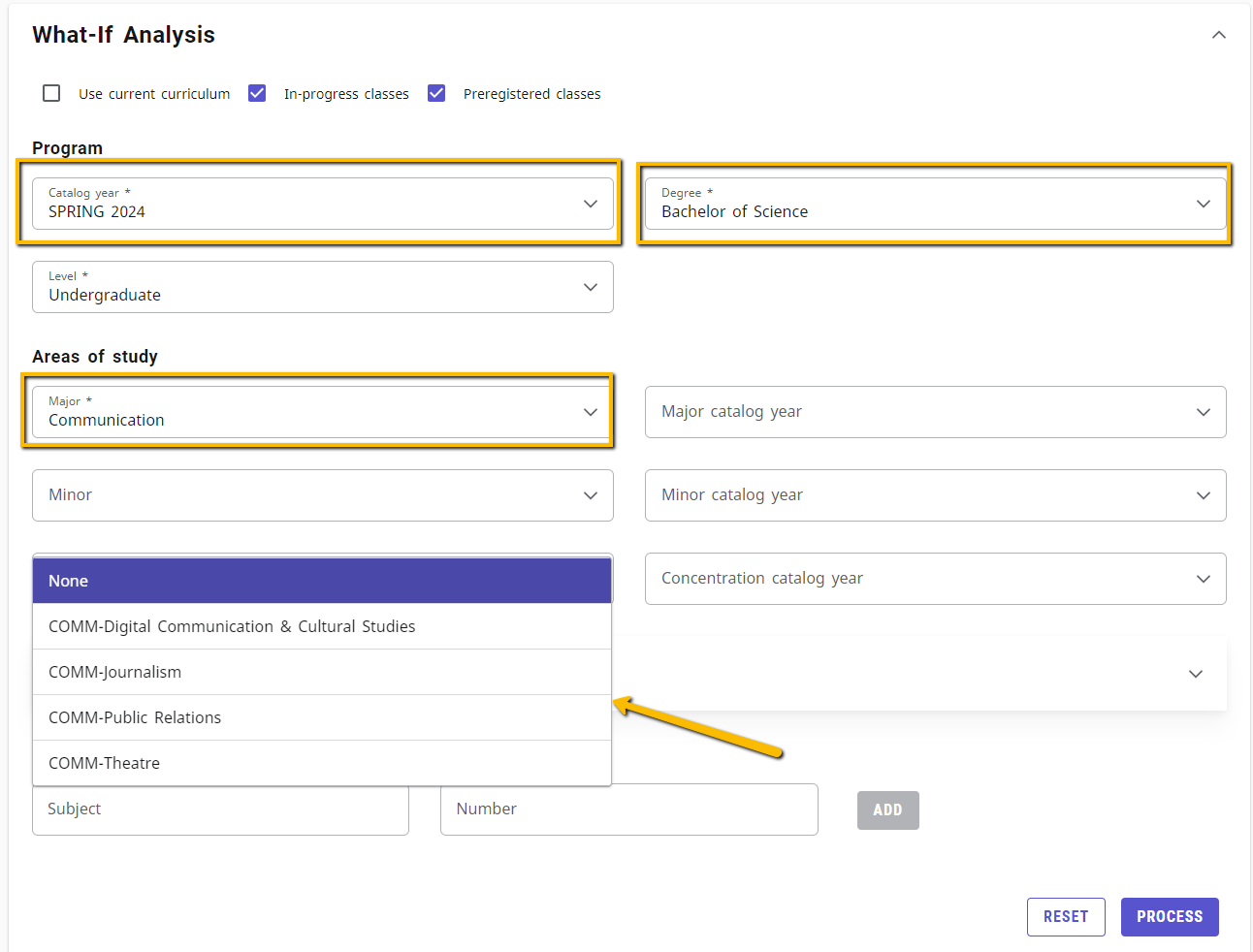
Double majors or two degrees. If you are running a What-if audit and intend to be a double major or seek two degrees, please be aware that the "What-If" is not able to recognize this in regard to the requirements. For example, if you are a double major, then the requirement for a minor in some majors may be waived, but in the context of "What-If" the system is not able to recognize that you will be seeking two majors.
FAQs - Common Issues
Q: Why won't the "Print" button work?
A: If you are having difficulty with a PDF coming up when you click on the printer icon, please check your browser settings. A common issue is in Google Chrome PDFs will not open automatically. See this Google support link:
https://support.google.com/chrome/answer/6213030?hl=en
If you continue to have difficulty, please contact the help desk at 717-871-7777 so they can troubleshoot directly with you.
-
Contact Information
Registrar's Office
Millersville University
P.O. Box 1002
Millersville, PA 17551Lyle Hall, 1st Floor
Summer/Winter Hours: Mon. - Fri. 8am to 4pm
Registrar Office Hours: Mon. - Fri. 8am to 4:30pmWe welcome you to connect with us via email at any time:
General/Registration: Registrar@millersville.edu
My MarAUDIT/Degree Audit: maraudit@millersville.edu
Commencement: Commencement@millersville.edu
Transcripts: Registrar-Transcripts@millersville.eduPhone: 717-871-5005
Fax: 717-871-7894